Ventoy, L’outils pour créer une clé USB Multiboot
En maintenance informatique, nous jonglons avec plusieurs clés USB (Installation de Windows, Linux, outils de réparation, de clonage, etc.).
Ventoy permet de créer une clé USB multiboot, qu’elle permet d’avoir plusieurs images bootable ( ISO ) sélectionnables par un menu.
Cette application est compatible Windows et Linux.
Site web de Ventoy : https://www.ventoy.net/en/index.html
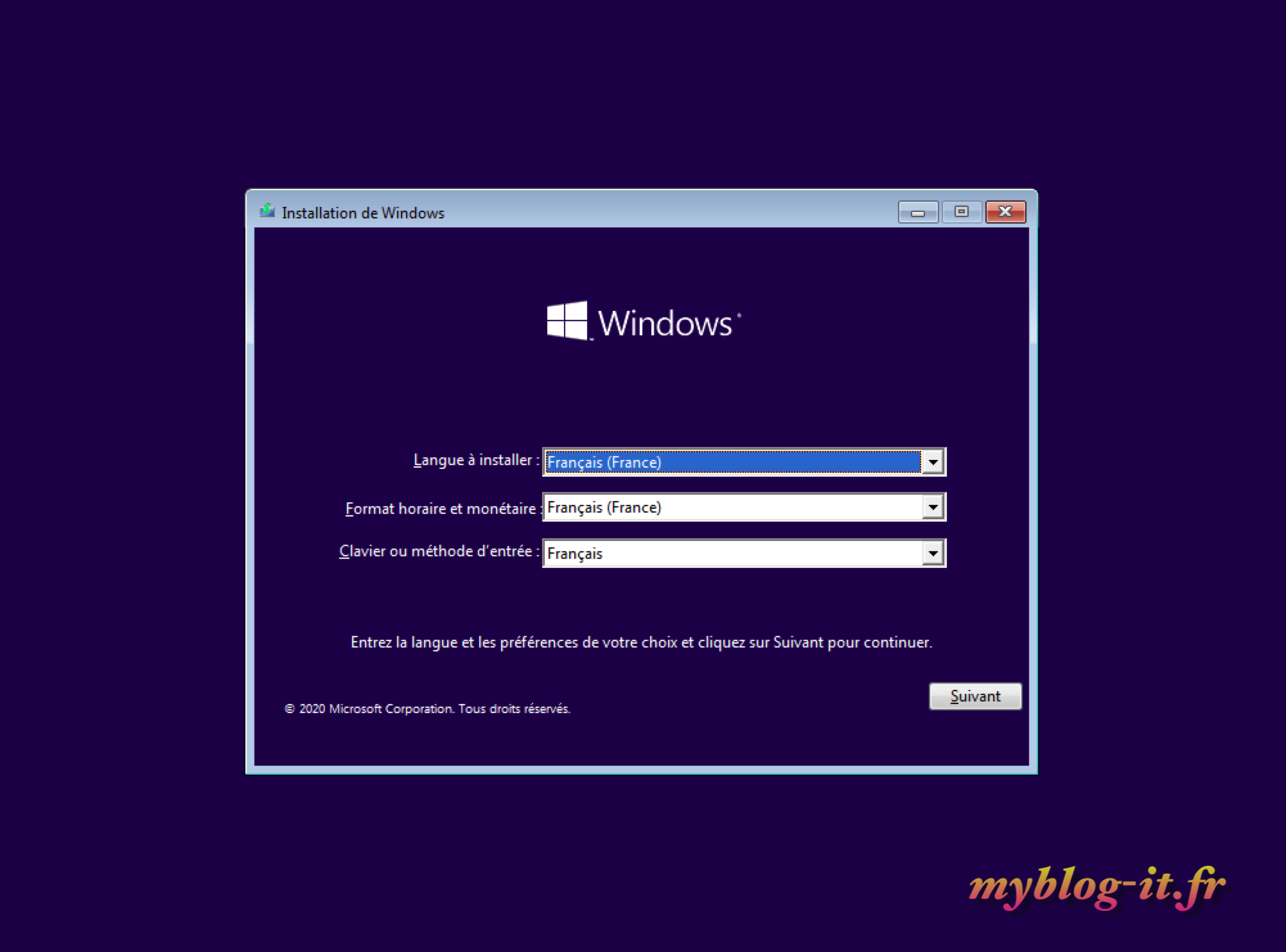
Voici les principales caractéristiques de Ventoy :
- 100% open source.
- Simple à utiliser.
- Rapide (limité uniquement par la vitesse de copie du fichier iso),
- Démarrage direct à partir du fichier iso, aucune extraction n’est nécessaire.
- Legacy + UEFI pris en charge de la même manière.
- UEFI Secure boot est prit en charge.
- Persistance prise en charge.
- Les fichiers de démarrage WIN (WinPE) sont pris en charge.
- L’auto installation est prise en charge.
- Les fichiers iso de plus de 4Go sont pris en charge.
- Style de menu de démarrage natif pour Legacy et UEFI.
- La plupart des types de systèmes d’exploitation pris en charge, plus de 260 fichiers iso testés.
- L’outil gère aussi le démarrage et l’installation complète du système.
- Les fichiers ISO peuvent être répertoriés en mode Liste ou mode TreeView.
- Il existe un framwork pour créer des plug-ins.
- La clé est en lecture seule lors du démarrage.
- Pas de perte de donnée lors d’une mise à jour de l’outil sur la clé USB.
Lien de téléchargement de la dernière version : https://github.com/ventoy/Ventoy/releases
L’installation de l’application est simple, vous téléchargez le fichier au format zip, vous décompressez ce fichier.
Connecter une clé USB et lancer le fichier Ventoy2Disk.exe qui se trouve dans le dossier.
Une demande de confirmation s’affiche, cliquer oui pour continuer.
Dans le menu Language, vous pouvez changer la langue de l’application.
Sélectionner dans Périphérique votre clé USB et cliquer sur Installation.
Attention, toutes les données de votre clé seront effacées.
L’installation de Ventoy sur votre clé est terminée.
Sur votre clé USB, une partition portant le nom de Ventoy est maintenant présente.
C’est dans cette partition que vous pouvez copier vos images iso, celles-ci seront intégrées au menu de démarrage de votre clé USB.
Vous pouvez organiser votre clé USB en créant des dossiers, Ventoy analysera le contenu de votre clé et trouvera vos images iso.
Vous pouvez continuer d’utiliser votre clé pour stocker vos données.
Comme tout logiciel, l’auteur de Ventoy sort de nouvelles versions. Les mises à jour de Ventoy ne formatent pas les clés USB, donc il n’y a de perte de données.
Pour faire une mise à jour, télécharger la nouvelle version, décompresser le fichier, brancher votre clé USB et lancer le fichier Ventoy2Disk.exe (comme pour l’installation).
Le logiciel vous indique la version de Ventoy exécutées sur votre pc et la version sur votre clé USB. Si elles sont différentes, cliquez sur le bouton Mise à jour.
Il est possible de rajouter des fonctionnalités à Ventoy par l’ajout de plugin comme par exemple l’utilisation d’images WIN ( WIM signifie Windows IMaging, il s’agit d’un format de fichier image).
Lien du plugin : https://github.com/ventoy/wimiso/releases
Créer sur votre clé USB un dossier ventoy dans la partition ventoy, télécharger le fichier ventoy_wimboot.img et copier le dans ce dossier, les fichiers WIM seront reconnues par Ventoy.
Ventoy fonctionne aussi sur des ssd externes.
Voici la clé 128 Go que j’utilise avec Ventoy : https://amzn.to/3cPF2gA
Avec Ventoy, il n’a jamais été si facile de créer une clé USB bootable et surtout multiboot.
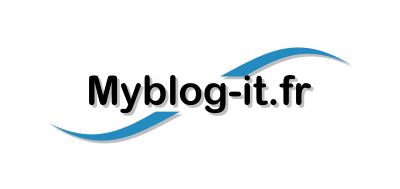

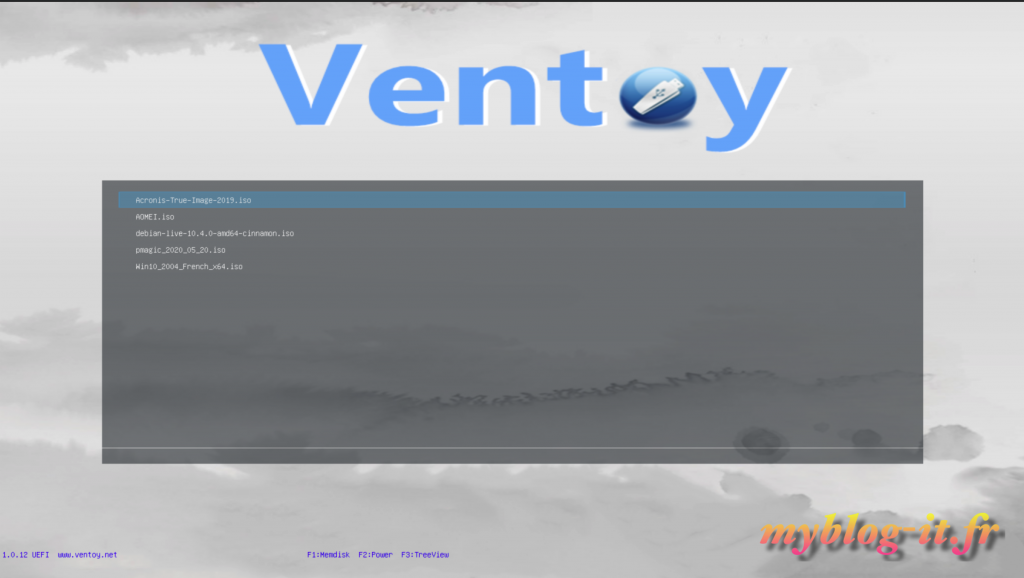
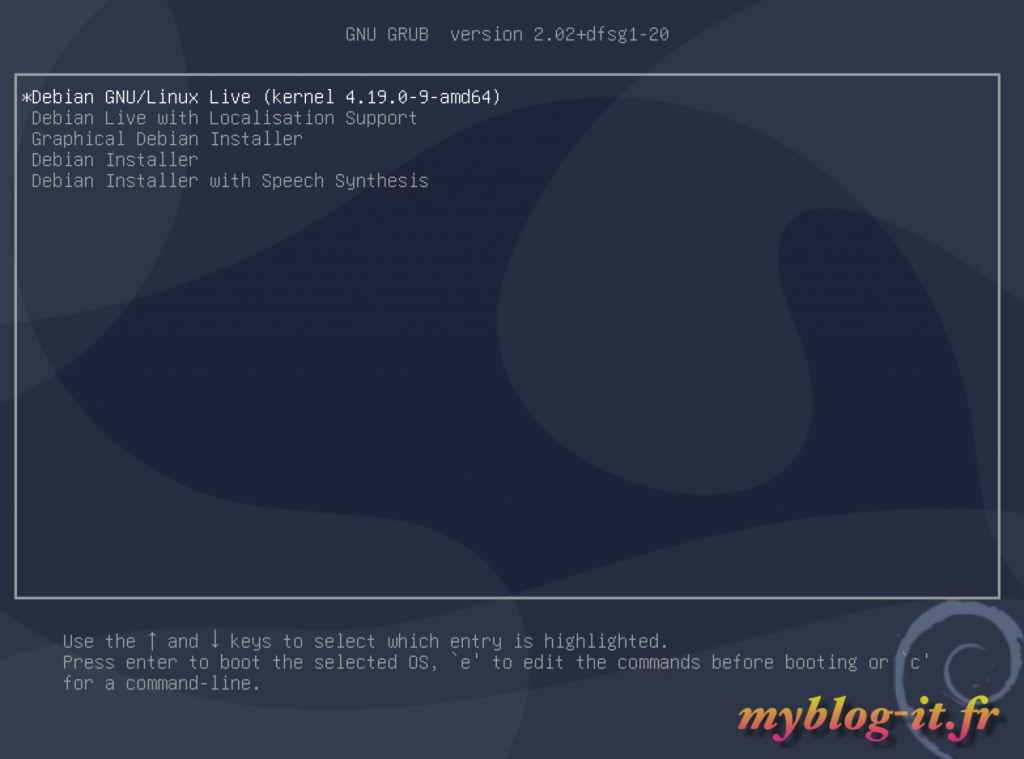

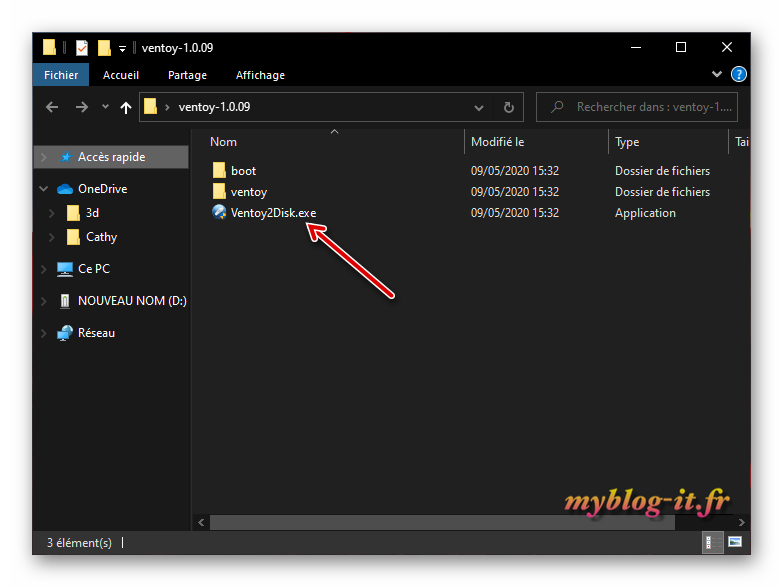

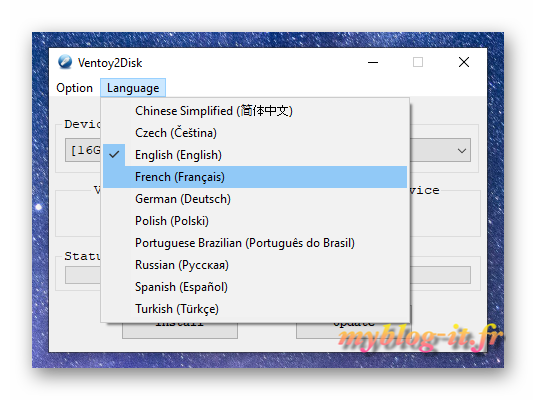

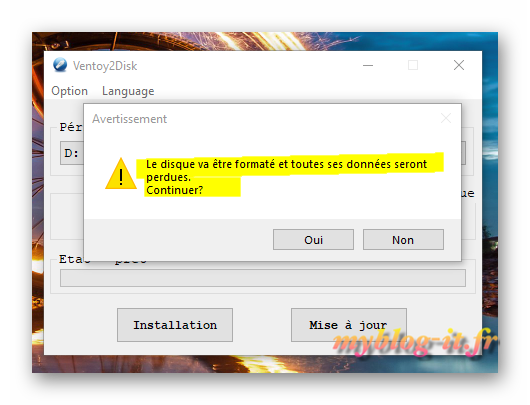
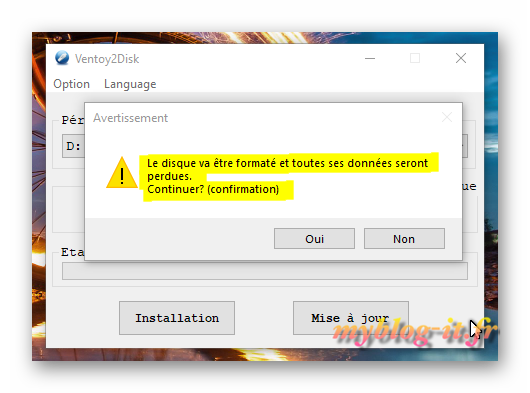

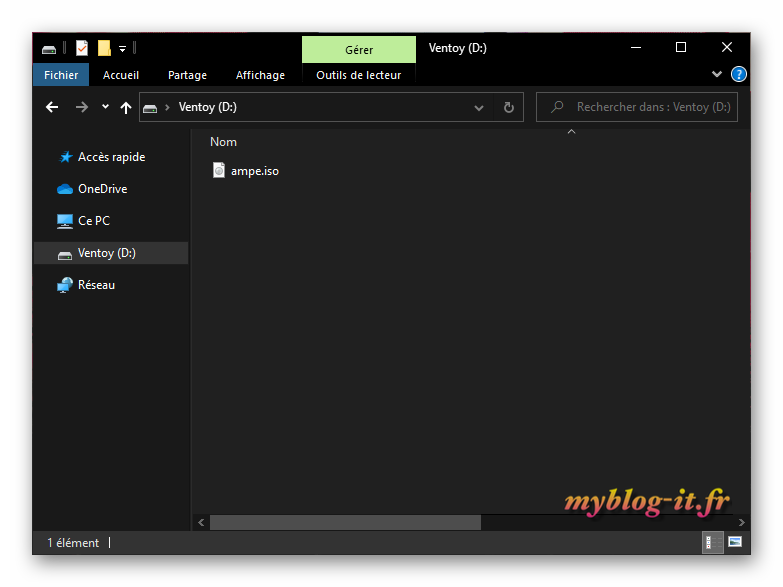

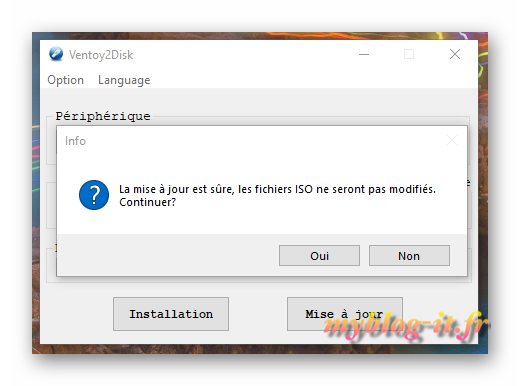
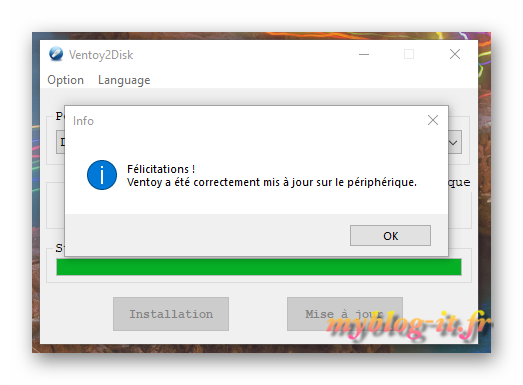
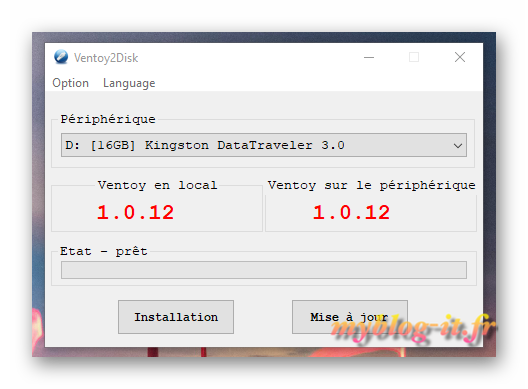

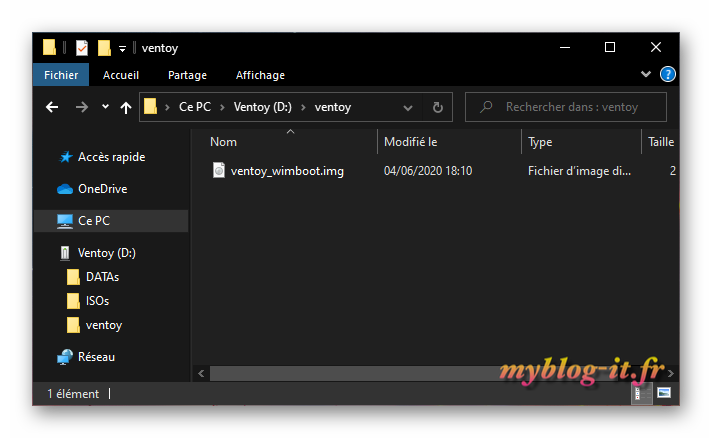
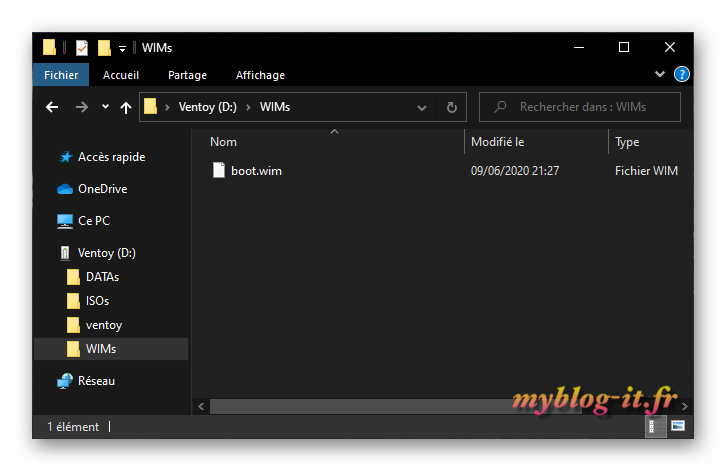
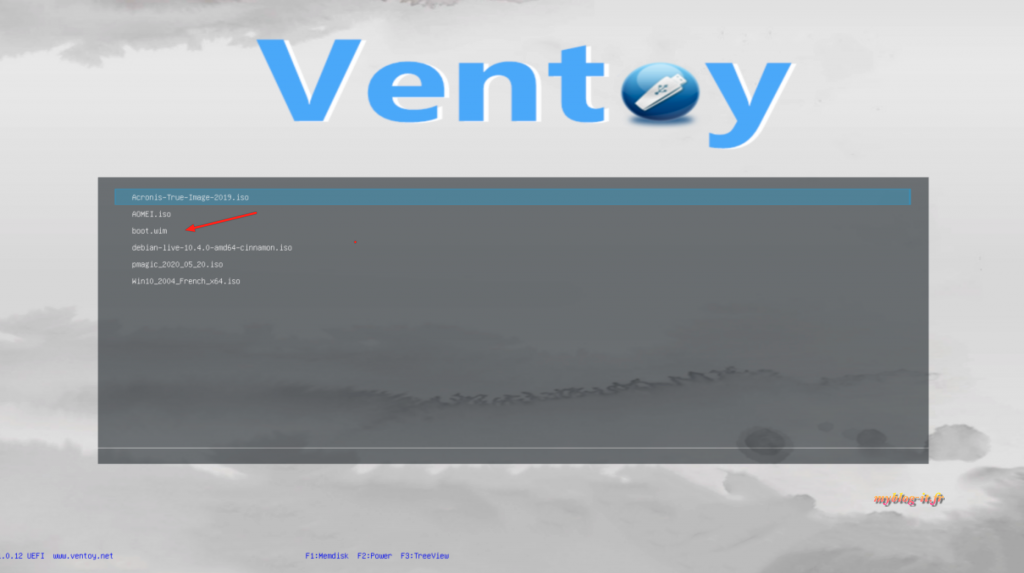
ATTENTION : Si vous avez utilisé Ventoy pour faire des clés USB avec des ISO de Linux, méfiance. Il y a apparemment dedans le virus Mirai qui cible Linux. Je pense qu’il vaut mieux utiliser http://liveusb.info
https://www.virustotal.com/gui/file/da28fcd5f8668f3ecf38ae48161ea9c00c6a7517fd08695f7985b4e6ccdf6d34/detection
https://www.virustotal.com/gui/file/0410043931953e7805fdb747f2a25c409ad0b6ed85807e222f30e995ab7352c4/detection
https://www.virustotal.com/gui/file/76667f2a4d659ee034b17dd675b010731e7d6e921845ed195e542b0c15eab178/detection
https://fr.wikipedia.org/wiki/Mirai_(logiciel_malveillant)
Bonjour, il n’y a pas de virus ou malware dans ventoys, c’est un logiciel libre dont les sources sont disponibles, ceux sont des faux positifs
https://github.com/ventoy/Ventoy/issues/31
bonjour, est-il possible d’ajouter une image de Windows en fichier .wim pour un booter dessus
Bonjour, oui il est possible en installant un plugin : https://www.ventoy.net/en/plugin_wimboot.html
impossible d’installer ventoy sur mon Usb il ‘m’indique erreur Log.Txt
Bonjour pouvez vous nous donner le contenue du fichier log.txt ?
Merci pour la démo
super simple
j’adopte adieu rufus